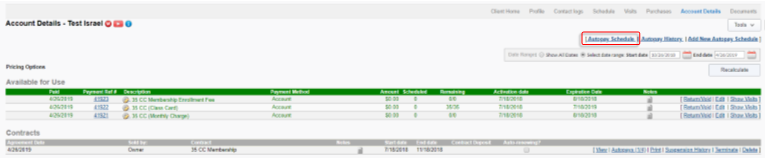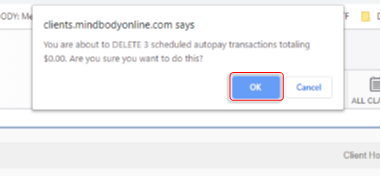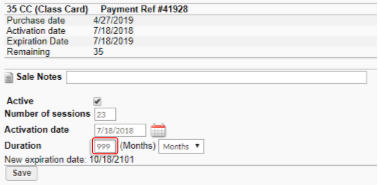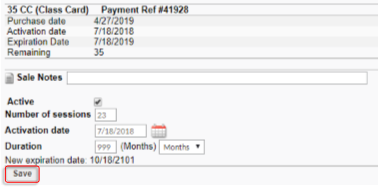Learning objective:
Some customer's memberships will not carry over during the conversion process. This is generally always due to data provided to MINDBODY form your current software provider. This is the process to manually add the 35 CC & 65 CC Memberships. There are separate processes to manually enter the 12 Month & 7 Month Unrestricted Memberships as the processes do differ slightly.
Step 1: Sell the Missing Membership
- Go to the Retail tab and search for the customer
- Select the Contracts tab
- Select the appropriate membership (Contract)
- Make sure to be mindful of whether this was a monthly billed or Paid in Full (PIF) membership and apply the correct membership type
- Set the Contract Start date to the date the membership was originally purchased
- Adjust all prices to 0.00. You will not need to collect payment as the contract was already paid off. If additional payment is due stop this process and consult the 'Membership Missing After Conversion - Payments Remaining (35 CC & 65 CC)' process in the Learning Center
- Add Sale Notes to help explain the $0.00 sale
- Click Add Item
- Make sure the amount you are about to process is $0.00
- If you run a $0 transaction the credit card will not be authorized, and no merchant processing fees will be charged.
- Select CC (Key/Stored)
- If the customer's credit card information is not aleady stored add it here so it can be stored for future purchases. If the customer's credit card information is not available select an alternative payment method such as Account
- Select Save Print Receipt to complete the sale

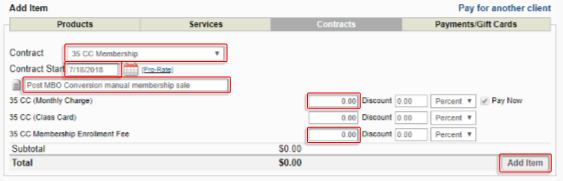
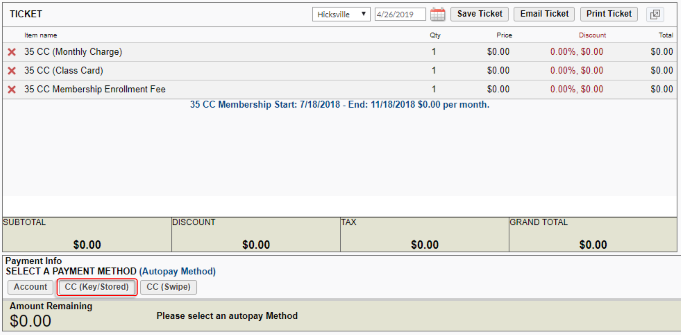
Step 2: Additional Adjustments
- Go to the customer’s Account Details page
- Click Autopay Schedule
- Click the checkboxes to the right of all the past autopays
- Click Remove (Delete) Checked Transactions
- Click OK on the Autopay Delete message
- From the customer’s Account Details page, click Edit to the right of the pricing option with 'Class Card' in the title (example: 35 CC (Class Card))
- If needed, adjust the Number of Sessions to be in line with the amount of sessions the customer has remaining.
- If a customer's sessions never expire, adjust the Duration to 999 Months so the New expiration date is pushed very far out into the future.
- Once you have made all the necessary adjustments to the customer's Class Card click Save