The Sales report allows you to track sales revenue with specificity. You can filter sales by employee, category, or location, and view sales information for your products and services.
Before you start
- Only owners and staff members with the "Sales/Sales by Category/Sales by Services" staff permission will be able to access this report.
- If you'd like for your staff to access a client's personal account details and purchase history, enable the "View client account/purchase history" staff permission.
Contents
Report's location
- Go to the Reports tab and choose Sales from the tabs on the left.
- To narrow the list, select General Sales from the filters, and then click Sales to open the report.

Note: You can always use the search bar at the top right to search for Sales by name. If it's a report you use often, then consider making it one of your favorites.
How to generate the report
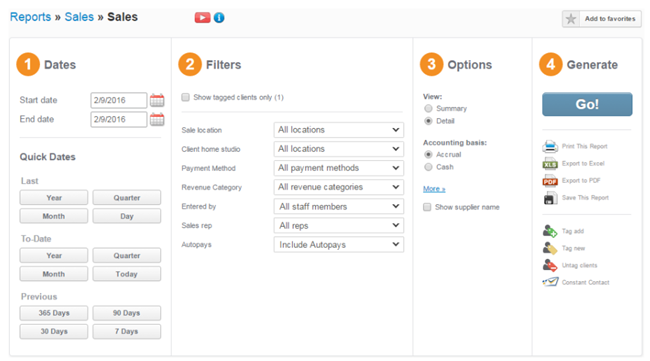
To select a date range, type the dates in, OR click on one of the Quick Dates to choose from Calendar Months, To Date, and Rolling Averages.
You can narrow the report's results by modifying the following fields:
- Show Tagged Clients Only: Checking this box will display only previously tagged clients.
- Sale Location: Filter the report by multiple business locations or your online store.
- All Locations is the default setting.
- The Online Store location includes sales that were made in consumer mode, the MINDBODY app, and branded mobile apps.
- Client Home Studio: This is for multi-location and
datashare businesses who would like to filter the client sales list by which location the client visits most. If you manage several locations with MINDBODY, then you can filter out clients based on their home location. Note: If your MINDBODY site has one online store, but several locations, you can filter online store sales based on which location each client considers his or her home. - Payment Method: Choose which payment method(s) you want to report on (i.e. cash, VISA, AMEX, Check, etc.).
- Revenue Category: Choose a revenue category from the multi-select filter. If no sales have ever been made for the category, then the category will not be listed.
- Entered By: To see how many sales each employee made and for how much, choose the employee name from the drop-down list. Note: Filtering this sales report by employee name requires that you assign each employee their own
login, and that theylog in with their credentials every time they make a sale. - Sales Rep: To see how many sales each rep made and for how much, choose the sales rep's name from the
dropdown menu. Note: Filtering the sales report by rep requires that each rep sign in with their login each time they make a sale. Autopays : Choose IncludeAutopays , ExcludeAutopays , or View OnlyAutopays from the drop-down menu. Note: The first payment of a contract is not considered an Autopay, so it will not display if the filter is set toAutopays only.
You can further narrow the report's results by modifying the following fields:
- View: By default, the report is generated in
detail view, which shows the client name and item purchased. If you choosesummary view, the report lists only the total amounts for cash, checks, credit cards, and Misc (i.e., miscellaneous). Note: Combined autopay sales will be displayed with a single sale ID with each transaction separated into its own line item. - Accounting Basis: This report can be generated in accrual basis, cash basis, or accrual & cash combined. The first time you run this report, it will default to Accrual Basis. If you change this, then the report will remember what basis you used last time, and choose this basis as its default.
- With accrual-based accounting, money coming into your business is logged when services are rendered. With cash-based accounting, money coming into your business is logged when the funds are received—without regard to when the service is actually provided. Click here to learn more about cash- vs. accrual-based accounting.
- Select More to access the Accrual & cash combined filter to display all sales, including purchases of account payment items, $0 online transactions, or prepaid gift cards that were made using a non-cash equivalent (e.g., Trade or Other) payment method. Tips will also display if "Tips included in Cash Drawer & Payroll" is enabled in your site.
- Show Supplier Name: Checking this box will list the supplier name next to all sales.
- Click GO!
This will generate the report based on the filters that you set. Note: If you click Go! and nothing happens, then your staff members have not completed any appointments between the Start Date and End Date filters, or no sales have been made during that date range.
Additional options
After the Sales Report has been generated with the information required, additional options are available under the fourth filter, Generate, to keep records of the information or save the information and continue to use the data in other reports by means of tagging.
Print, export, or save
- Print This Report: This will open your computer's print menu so that you can print the report.
- Export to Excel: This will generate a spreadsheet containing the report's data in Microsoft Excel. To assist with credit card reconciliation, businesses with credit card processing can export to Excel to see a Batch Number which correlates with the Settled Transactions report. To learn about exporting reports to Excel, click here.
- Export to PDF: This will format the report’s results into a PDF file that can be saved to your computer. Printing directly from a PDF may solve formatting issues that arise when trying to print reports directly from an internet browser.
- Save This Report: Click here to learn about using the Save This Report feature.
Tag and use data for other reports
- Tag Add: Adds the list of clients displayed to the list of clients you have tagged in the past. Click here to learn about tagging clients.
- Tag New: This deletes the old list of tagged clients (it doesn't actually delete the clients, just the list), then it adds everyone displayed to a new list of tagged clients. It's the closest thing we have to
starting with a new list of tagged clients. - Untag clients: This will remove any clients generated by the report from the tagged list.
- Constant Contact: You can use this feature to convert the report’s results into a new contact list in Constant Contact. Simply click the Constant Contact icon, give the contact list a unique name, and click Export. You can find this newly created list in your Constant Contact account.
Understanding the results
This section defines most of the terminology you will find once you have run your Sales report, and describes both ways to view the report:
Detail view
The Detail View of the Sales Report is an in-depth view of each transaction coming through the business in the given date range. Detail View is great to use if you want to see an itemized list of what was sold, who bought it, and when, and additional information, which is defined below.
It's important to note: When generated in Detail View, each sale item is categorized under the payment method that was used to pay for it. If one item was paid for with two or more payment methods (a split payment), then the item will show up multiple times on this report (once for each payment method used).
- For example, if I pay for a $10 class with $2 cash and $8 check, then $2 will show in the Paid column under the Cash section, and $8 will show in the Paid column under the Check section.
Values that show in parenthesis indicate a return/refund of an item. If a client returns an item, it will show in the Sales report in parenthesis and subtract from the daily total.
The "Total Paid with Payment Method" and the "Grand Total" field includes taxes.
Term Definitions:
- Sale date: The date of the sale.
- Client: The client associated with this particular transaction. Click on the name of the client, and you'll be directed to the client’s Home screen.
- Sale ID: The sale ID number associated with this particular item. Click on the sale ID, and you'll be directed to the Manage Sales screen, which has detailed information about all the items included in this sale.
- Item name: The name of the item sold. (A note icon will appear next to the item name for any "Sale Notes" entered in the Retail screen when this item was sold.)
- Location: The location at which the transaction took place.
- Supplier: If the item is a product, this lists the product’s supplier. To learn more about product suppliers, click here.
- Notes: "Payment Notes" that are entered under the selected payment method in the Retail screen before completing the sale.
- Color: The color of the item sold, if applicable.
- Size: The size of the item sold, if applicable.
- Price: The price of the item sold.
- Quantity: The quantity sold of that particular item. Note: Negative numbers indicate returned items.
- Subtotal: The item’s total, before discounts and/or
tax was applied. - Discount %: The percent discount that was applied to the item’s subtotal.
- Discount amount: The discount amount, in dollars, that was applied to the item’s subtotal.
- Tax: The tax that was applied to the item’s subtotal.
- Item Total: The item’s total, once discounts and/or tax was applied.
- Total paid w/payment method: The amount of the payment method (cash, credit card, check, etc.) that was used to pay for the item.
- Deposits section: This section of the report's results display the original price, the remaining balance of payments to
account , and assignable gift cards. Note: Prepaid gift card purchases appear above in the non-deposits section. Click here for more.
Summary view
Summary View is a snapshot of how much revenue the business has brought in over a 
Term Definitions:
- Sale date: The date on which the sale was made.
- Tickets sold: The number of tickets (individual sale IDs) that were sold on the sale date.
- Cash: Total amount of sales made using the cash payment method at the
Retail screen. This includes $0 onlinetransactions, and will display when running the report in the Cash accounting basis. Check : Total amount of sales made using the check payment method at theRetail screen.- Credit Card: Total amount of sales made using credit card payment methods at the
Retail screen. - Miscellaneous (Misc.):
Total amount of sales made using the Other payment method (generally purchases on account), as well as non-cash equivalent payment methods that allow for sales withvalue greater than $0. - Total: The total amount of sales that were made on the sale date, including all payment methods that were used and taxes that were collected.
- Deposits section: This section of the report's results display the original price, the remaining balance of payments to
account , and assignable gift cards. Note: Prepaid gift card purchases appear above in the non-deposits section. Click here for more information.
Note about the Deposits section
Once the funds are used from an account payment, and the report is run for a block of time, it will no longer show in this section.
For example, a client makes a purchase of an account payment of $20 on March 20th, which results in a $20 positive balance. Those funds are used to purchase a service on March 26th. If you were to run the Sales Report between March 20 and March 25, you'd see the account credit in the Deposits section. Once a purchase has been made with the account credit, the account payment transaction will no longer show in the Deposits section. The purchase of a service or product that occurred on March 26 will show in the Sales report under the payment method the account credit was originally purchased with, regardless of the date set in the filters.
To further explain, if a client purchased a $15 account payment (resulting in a $15 positive credit) on March 2nd and they never used those funds, you would see this in the Deposit section on a Sales report that is run for March 2nd through today.
For more detailed information, click on the following article, Accrual vs. Cash vs. Combined accounting.
Back to top
