Learning objective:
Customers will request to upgrade or downgrade their membership, which can be done by terminating the current membership and re-selling the upgraded/downgraded membership option. This article will outline the process step-by-step.
The steps for processing a membership upgrade or downgrade are the same and is a 2 step process; Terminating Current Membership and Processing New Membership
Terminating Current Membership
- Search for the customer who is receiving the membership update. Go to the customer's Account Details page
- Locate the Contracts section of the page and click Terminate on the customer's current membership
- Update the Termination date to be the last day of the customer's current membership, which must fall on a future autopay billing date, likely the next scheduled autopay date.
- Update the contract Termination Comments, then click Terminate
- On the customer's Account Details page you will see the membership contract is Terminated

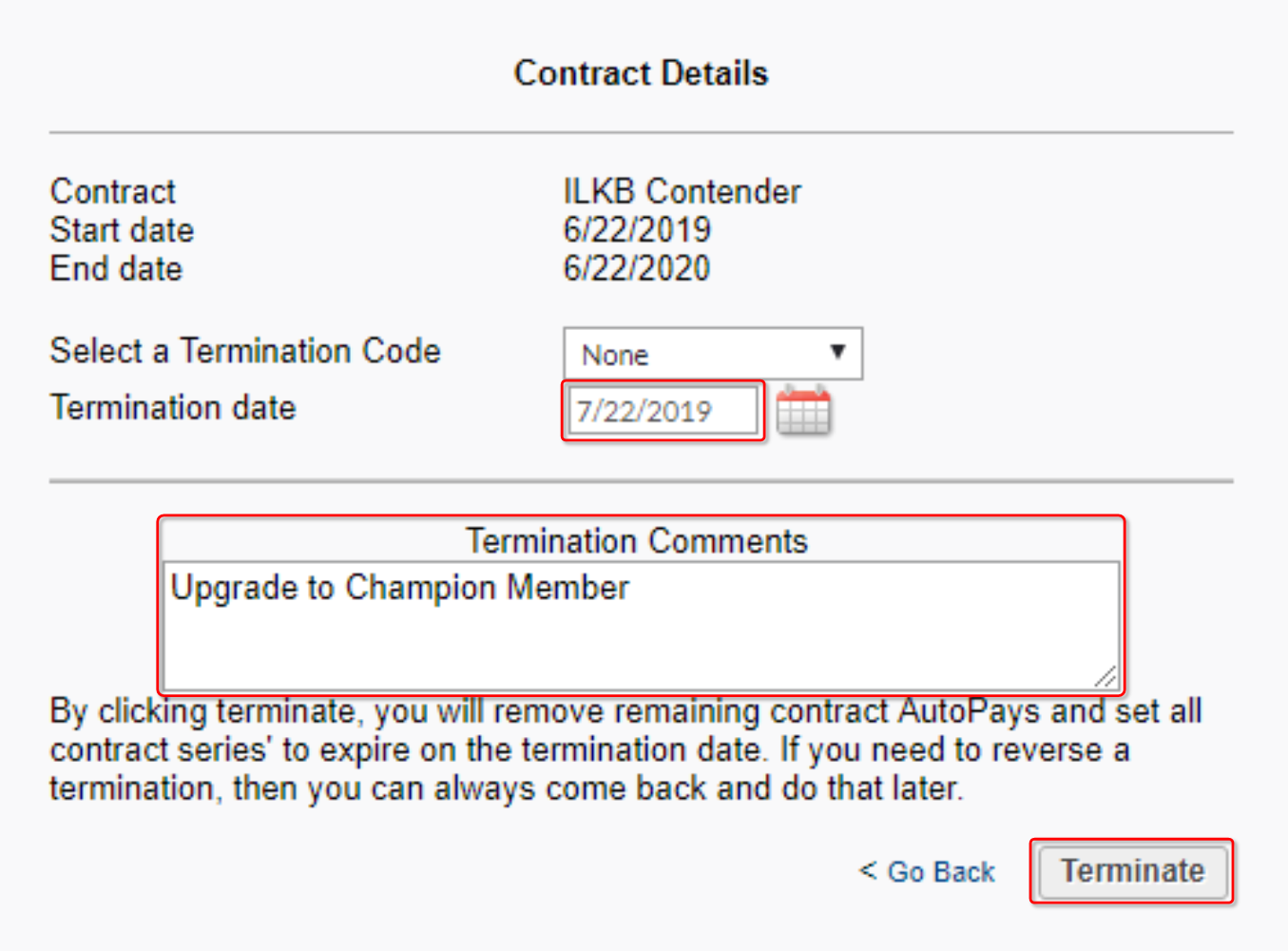

Processing New Membership
- Go to the Retail page, then search for and select the customer
- Select the customer's new Membership level in the Contract drop-down
- Set the Contracts Start date to be the same as the previous membership's Termination date
- Click Add Item
- Select CC (Key/Stored) as the payment method, then complete the sale
- Go back to the customer's Account Details page and make sure the new membership contract is registered under the Contracts section


