Creating your paywall and pricing for Video on Demand
Outline
Video on demand allows clients to engage with your business 24/7 with pre-recorded video content. The content you upload can either be used as standalone videos, or as a complement to your other services.
Before uploading and publishing your videos, you'll need to create your paywall to allow your clients to access your Video on Demand library. The first step is to create the pricing option and the second step is to enable access to the video library within those pricing options.
Important note: Apple and Google continue to change the rules regarding how virtual services exist on their platforms. This affects the virtual services you offer to your customers on the Mindbody app for iOS and Android. See our Apple and Google Play In-app Purchases (IAP) FAQ article to stay up-to-date on these changes.
Step 1: Create pricing options
Video library pricing options work a little differently than those set to pay for visits — session counts are not tied to video views. Instead, duration is the option you want to focus on. The duration option allows access to the entire video library until it expires or becomes inactive.
To keep things simple, here are instructions for creating a pricing option that only grants access to your on demand video library. For other pricing option ideas and instructions, such as creating a video library access contract, see our Creating pricing options FAQ in the Support Center.
The first step is to create a Video on Demand Access service category. This will be a "Classes" type service category, which ensures that the sessions included in the pricing option do not cover other offerings.
Please note: This new service category will not include any classes. It's solely meant for creating pricing options.
- From the Home tab, go to Services & Pricing and then Classes.
- At the bottom of the screen, click +Add new service category.
- Choose Continue with Classes.
- Click rename next to the new service category and name it something like VOD Access or Video Library Access, for example.
- On the right of the new service category, click the gear icon and uncheck "Allow online scheduling". This ensures classes are not accidentally created in this service category.
- Within the new service category, click +Add Pricing and choose Unlimited Sessions. Though the sessions will not deduct when your client views a video, there must be at least 1 session for the pricing option to be active.
- Add a pricing option name and price. For example, you could name it "Video on demand library access" and put it for $25.
- Choose an expiration date under Expires. For example, setting it to 1 month after the sale date means that the client has access to the video library for a full month. If you want clients to have access for only a week, you can change this to 7 days after the sale date instead.
- Create or assign a "Virtual" or "VOD Access" revenue category. This will help you run reports for your virtual services.
- Select Yes beside "Does a client get access to your videos on demand?".
- Click the Add button at the bottom to create the pricing option.


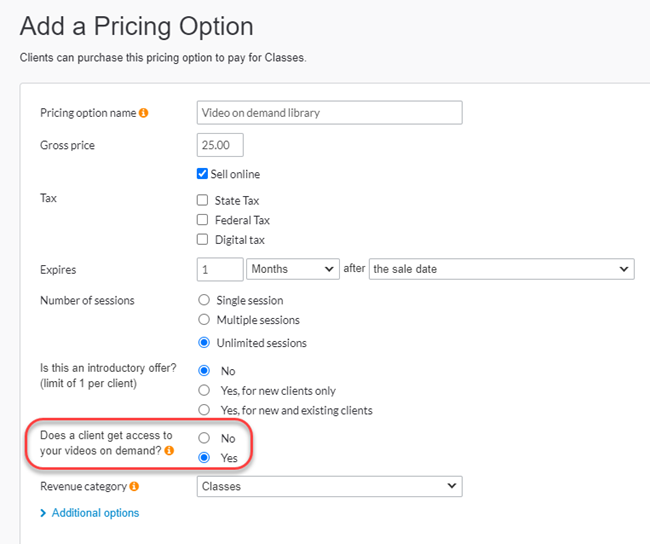
Step 2: Enable the paywall
After you've added your pricing option, you'll need to enable the paywall from the video library itself.
1. Click on the Video tab and log into your video library (if prompted).
2. Click the gear icon in the upper-right corner of the screen.
3. After the pop-up window appears, enable the Activate paywall for video library option.
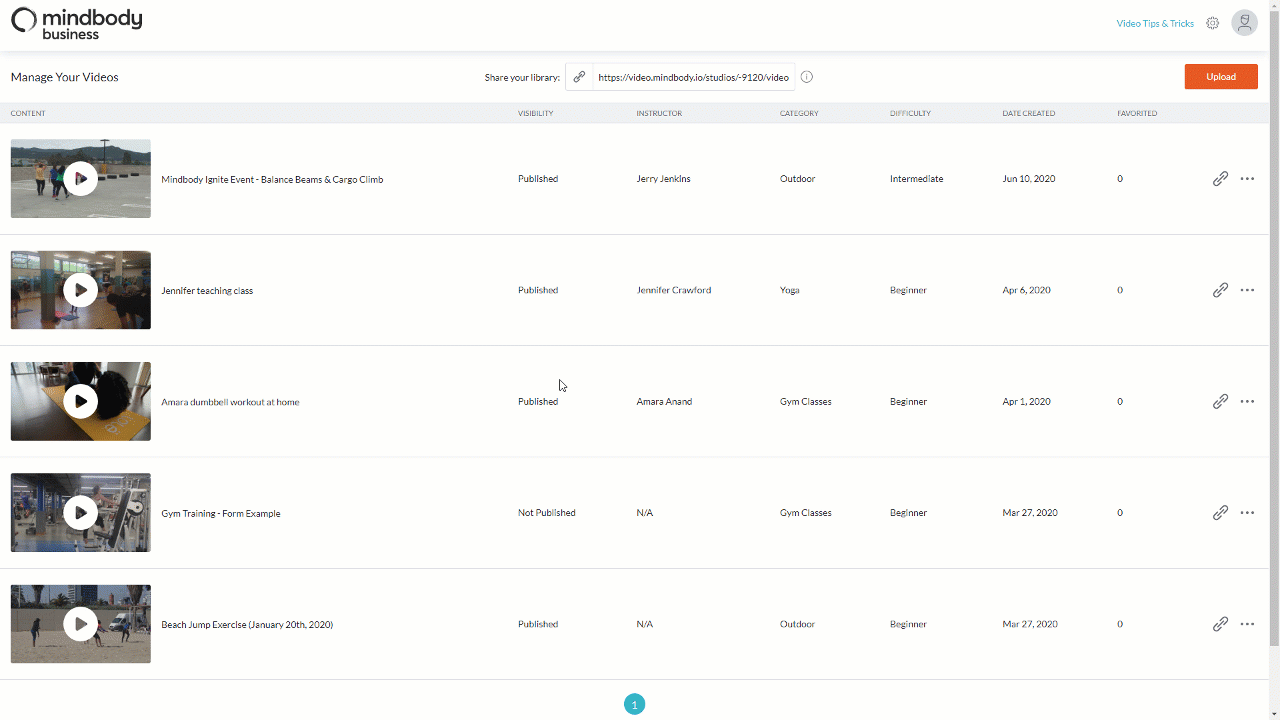
After you've completed the above steps, only clients that have purchased a designated pricing option will be able to access your pre-recorded video library.
Step 3: Communicate your new VOD pricing to your clients
The pricing options are the sole way that clients are able to access your video library, so you'll need to let clients know that your Video on Demand library is now open for business.
If you created new pricing options, you can use the Marketing Suite to notify clients that video pricing options are now available to them, and build out an offer to drive conversions and purchases.
If you updated your existing pricing options, you can create a smart list and a campaign in the Marketing Suite to notify clients who previously purchased the pricing option that this is an added service you are offering to them. You can even link them directly to your Video on Demand library from the campaign.
